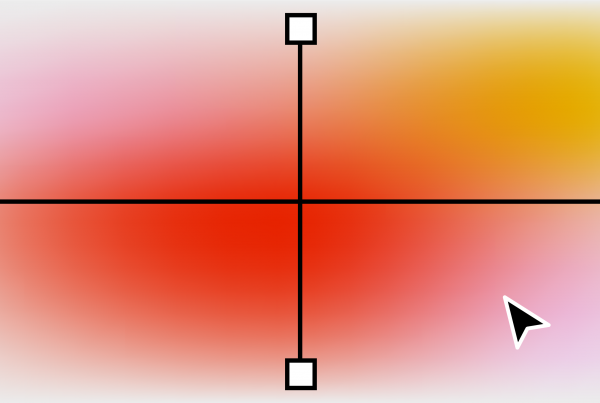Joe Cavazos repousse les limites de ses compositions avec une technique qu’il appelle le «Circular Pixel Stretch ». Découvrez comment créer cette composition à l’aide des outils “Sélection” et “Coordonnées Polaires” dans Adobe Photoshop.
Informations sur le tutoriel
À retrouver sur le site Adobe Create, ce tutoriel s’adresse aux personnes ayant des notions sur Photoshop. L’objectif principal de cet exercice est d’apprendre à utiliser l’outil de sélection ainsi que l’outil de coordonnées polaires sur Photoshop. L’exercice est réalisé sur Photoshop, mais peut être reproduit à l’aide d’un logiciel de retouche d’image comme Gimp.
Important
Ce tutoriel est réalisé sur Adobe CC 2018 version 22.0.1. Certaines fonctionnalités peuvent changer par rapport à votre version. Mais pas de panique, tout est réalisable avec une version ultérieure. Bon courage 😊😎
Sources : Adobe Create | How to Make a Stretch Effect
Logiciels
Photoshop
Gimp
Durée
Difficulté
Intermédiaire
Étape 1
Ajoutez une photo en tant que nouveau calque à un document Photoshop. Ensuite, ajoutez un calque vierge au-dessus du calque d’arrière-plan, cliquez avec le bouton droit et convertissez-le en “Smart object”.
Étape 2
Sélectionnez le calque “Jump” et utilisez l’outil de sélection de ligne et définissez la sur 1px. Copiez la sélection.
Étape 3
Pour appliquer l’effet d’étirement :
- Double-cliquez sur le calque “Smart Object” pour l’ouvrir et collez la sélection.
- Ensuite, utilisez l’outil Déplacer, avec l’option Afficher les commandes de transformation activée, et faites pivoter la sélection de 90 degrés.
- Utilisez Shift + Alt (Windows), Shift + option (macOS) et faites glisser pour étirer la sélection,
- Déplacez vers le haut
- Enregistrez l’effet avant de fermer la fenêtre Smart Object.
Étape 4
Avec le calque “Smart Object” sélectionné, appliquez les coordonnées polaires par défaut (Filtre> Distorsion> Coordonnées polaires) pour transformer l’effet d’étirement horizontal en un effet circulaire.
Étape 5
Vous pouvez apportez plus de détails en ajoutant des stries de couleur à l’effet d’étirement. Utilisez l’outil de sélection pour sélectionner une partie du modèle et ajoutez la sélection à l’objet dynamique. Dans l’exemple ci-dessous, Cavazos a choisi une partie de la chemise, l’a étirée, puis a utilisé la gomme (réglée sur une brosse douce) pour mélanger l’effet. Il a répété ces étapes pour ajouter plus de couleur à la transformation d’étirement.
Étape 6
Pour terminer la composition, ajoutez un masque de calque au calque Smart Object et peignez sur le masque avec un pinceau noir pour masquer des parties de l’effet étiré.
Bonus
Voici quelques-unes de mes réalisations en utilisant la technique du Circular Stretch Effect sur Photoshop. Qu’en pensez-vous ?
Et voilà, le tour est joué ! Utilisez vos propres ressources pour créer votre Circular Stretch Effect, ou celles proposées en téléchargement. Bravo, le tutoriel est terminé. 😎💪👏
Vous pouvez utilisez librement les photos que vous souhaitez sur Unsplash.