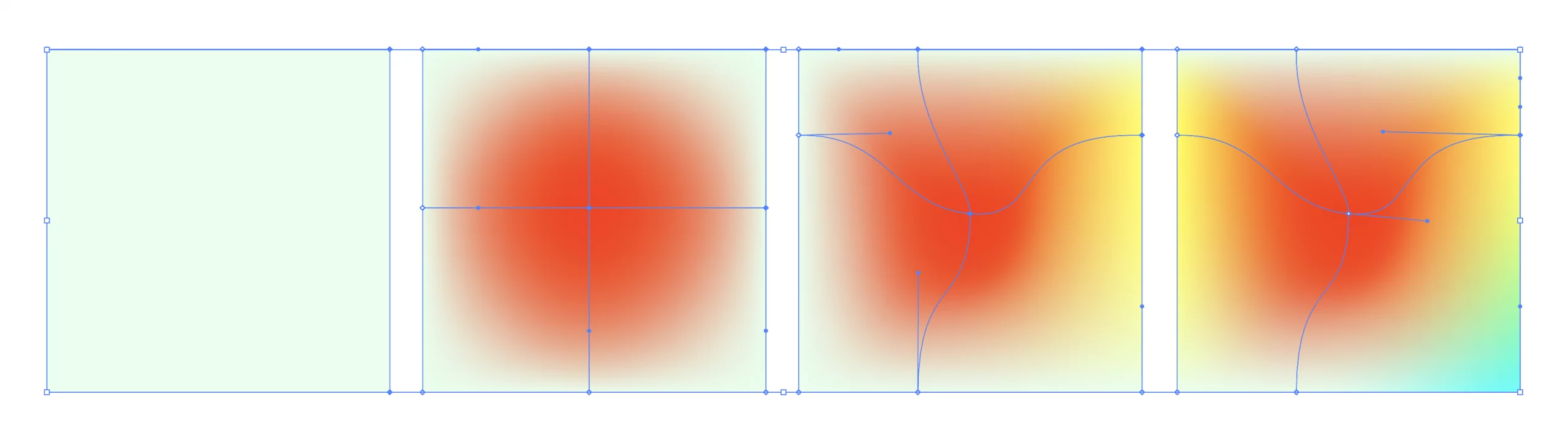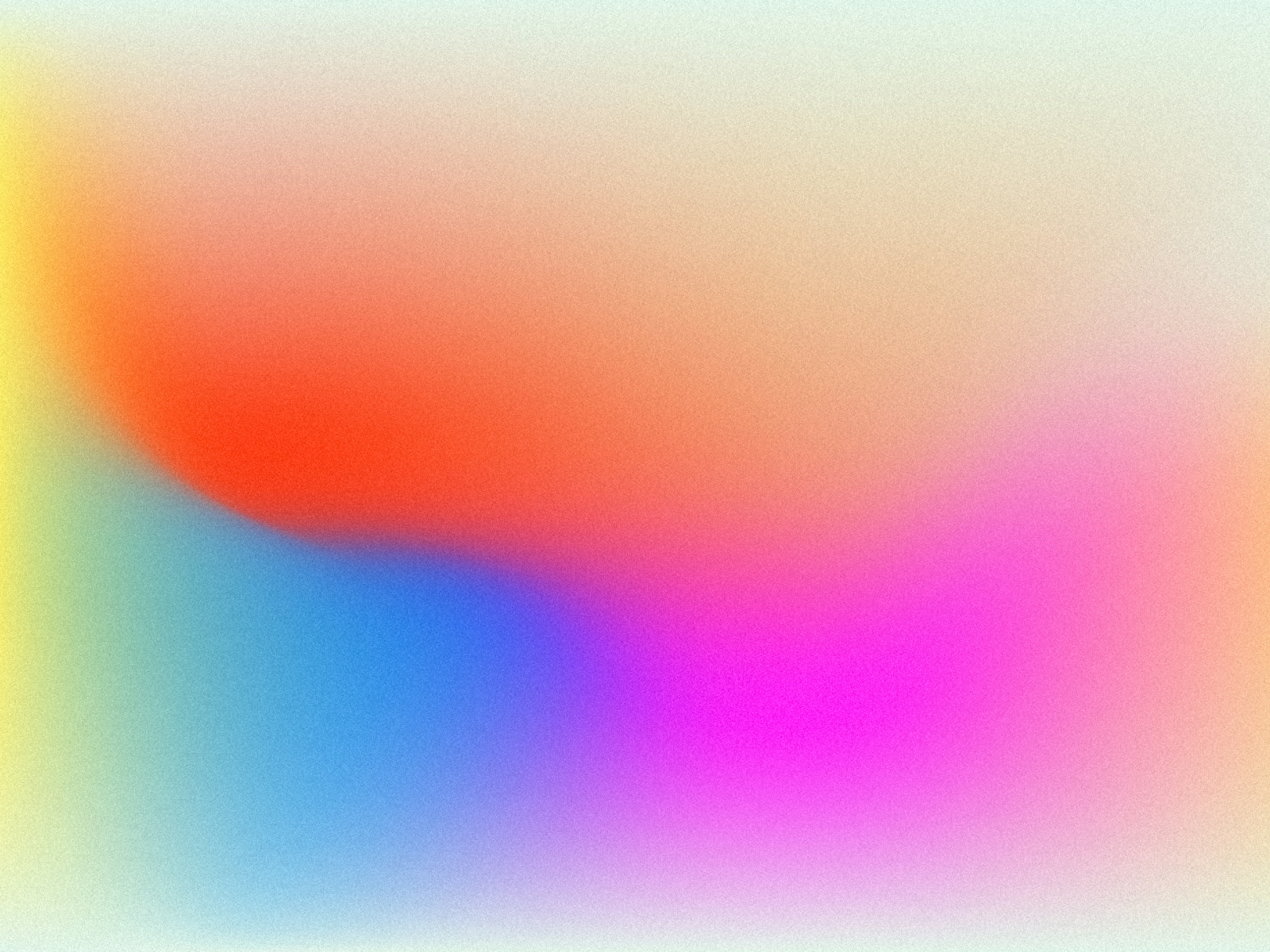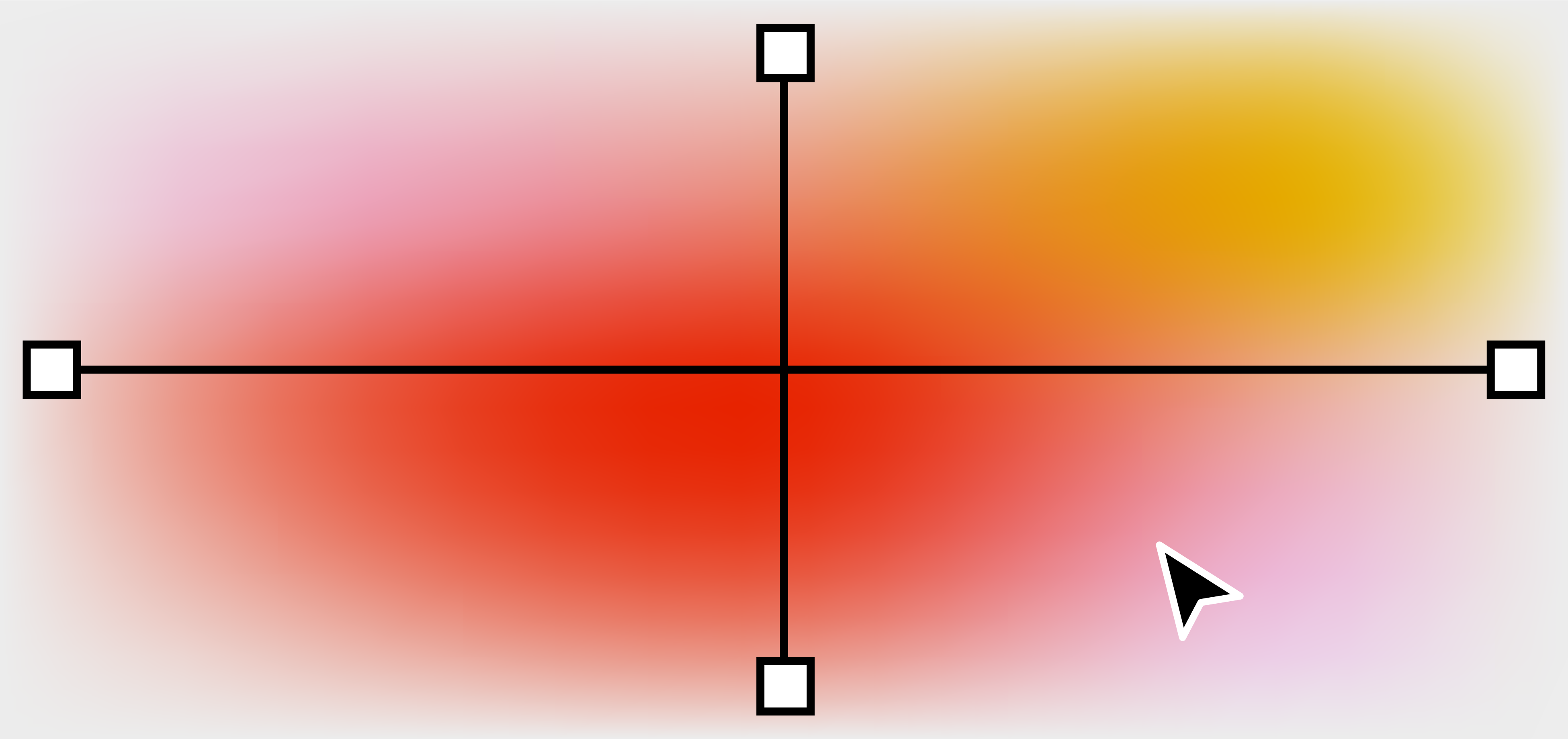
Informations sur le tutoriel
Ce tutoriel s’adresse aux personnes ayant des notions sur Illustrator. L’objectif principal de cet exercice est d’apprendre à utiliser l’outil Maillage afin de créer des dégradés de couleurs sur un plan de travail, à l’image du tutoriel sur la création de fond d’écran d’Iphone. L’exercice est réalisé sur Illustrator, mais peut être reproduit à l’aide d’un logiciel vectoriel comme Inkscape ou Sketch.
Important
Ce tutoriel est réalisé sur Adobe CC 2018 version 22.0.1. Certaines fonctionnalités peuvent changer par rapport à votre version. Mais pas de panique, tout est réalisable avec une version ultérieure. Bon courage 😊😎
Logiciels
Illustrator
Inkscape
Durée
Difficulté
Très facile
Vous êtes-vous déjà demandé comment les designers créent des effets de dégradés avec une texture granuleuse et un aspect flouté sur Adobe Illustrator ? Aujourd’hui, nous allons découvrir dans ce tutoriel comment réaliser un effet de blur effect coloré sur Adobe Illustrator.
Ces effets sont présents dans de nombreuses compositions créatives et prennent une place de plus en plus importante dans la tendance graphique actuelle, aussi bien pour des créations d’interfaces Web et mobiles que prints. Certaines entreprises ont même fait le choix de concevoir des logos en utilisant des dégradé de couleurs.
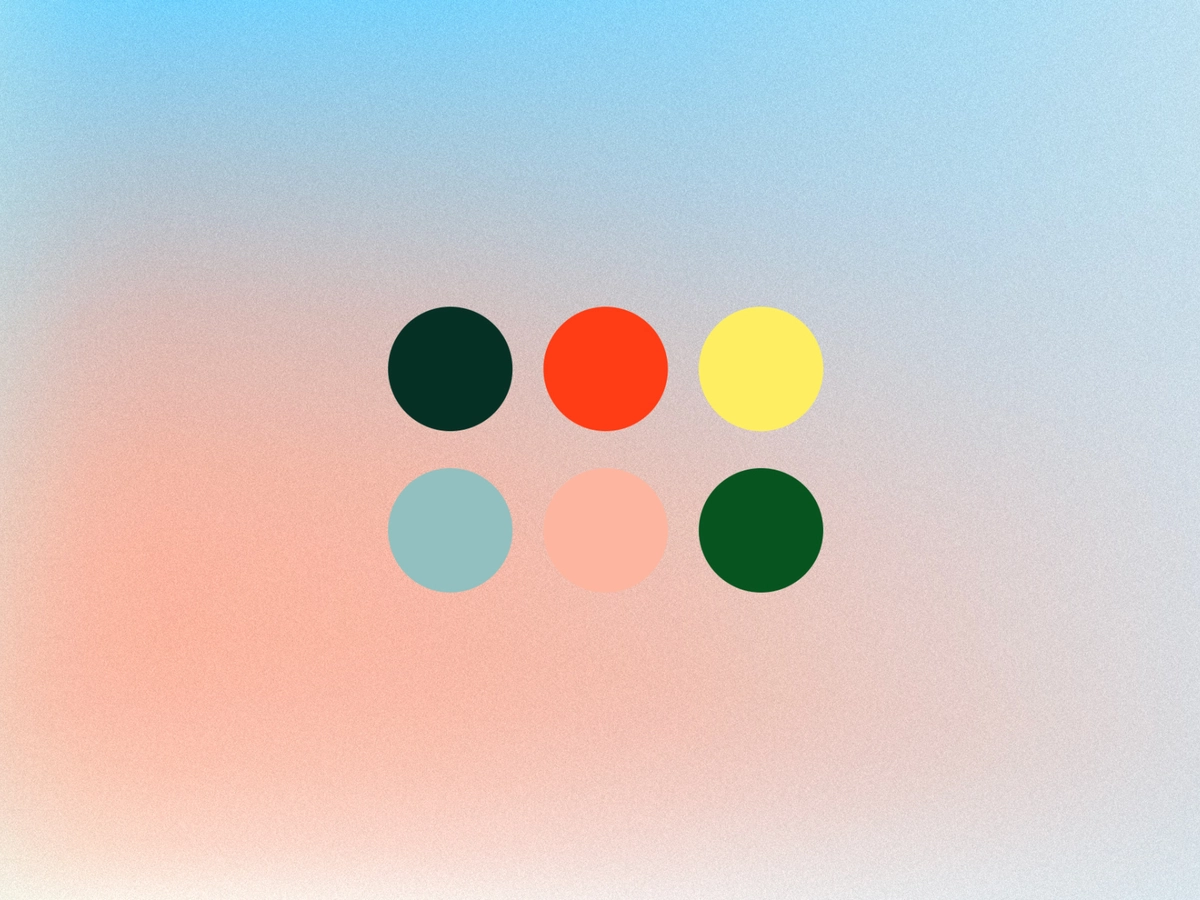
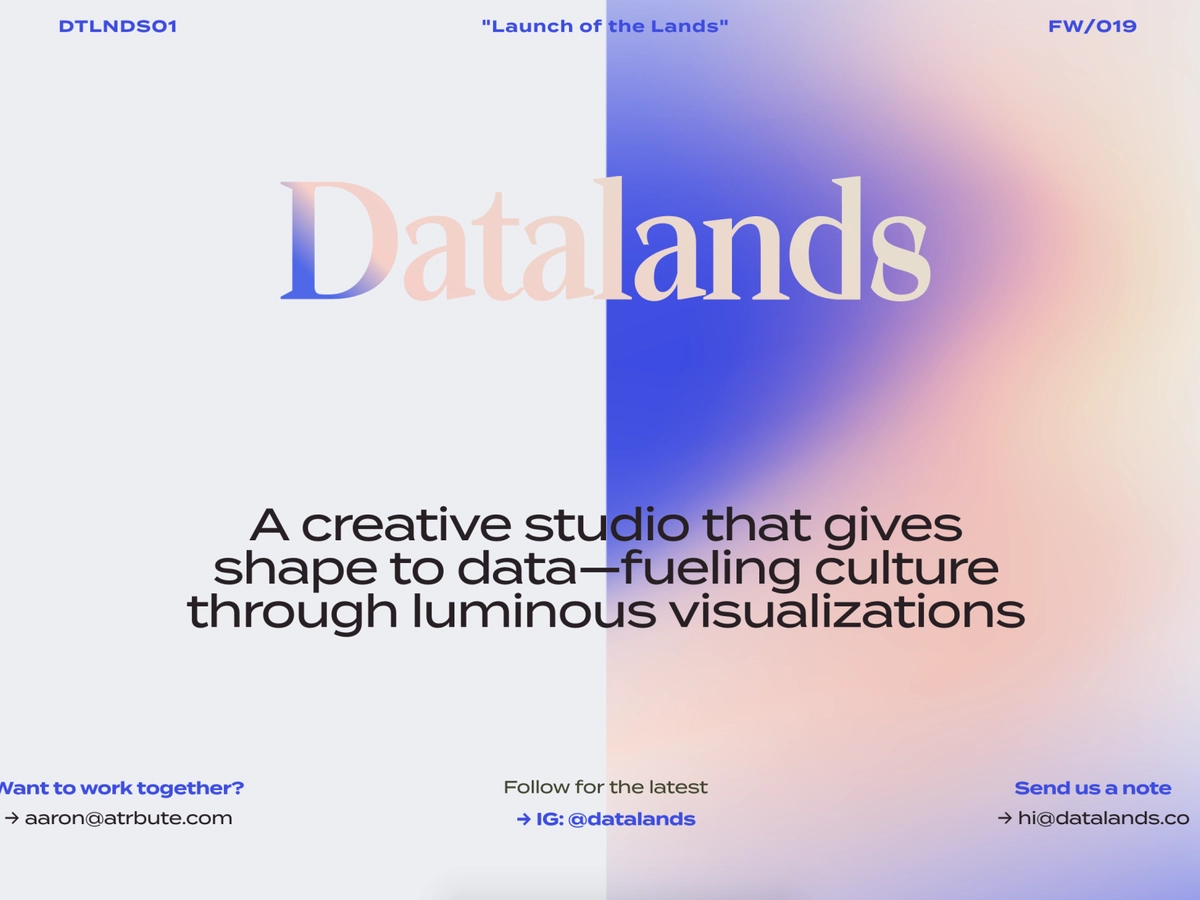
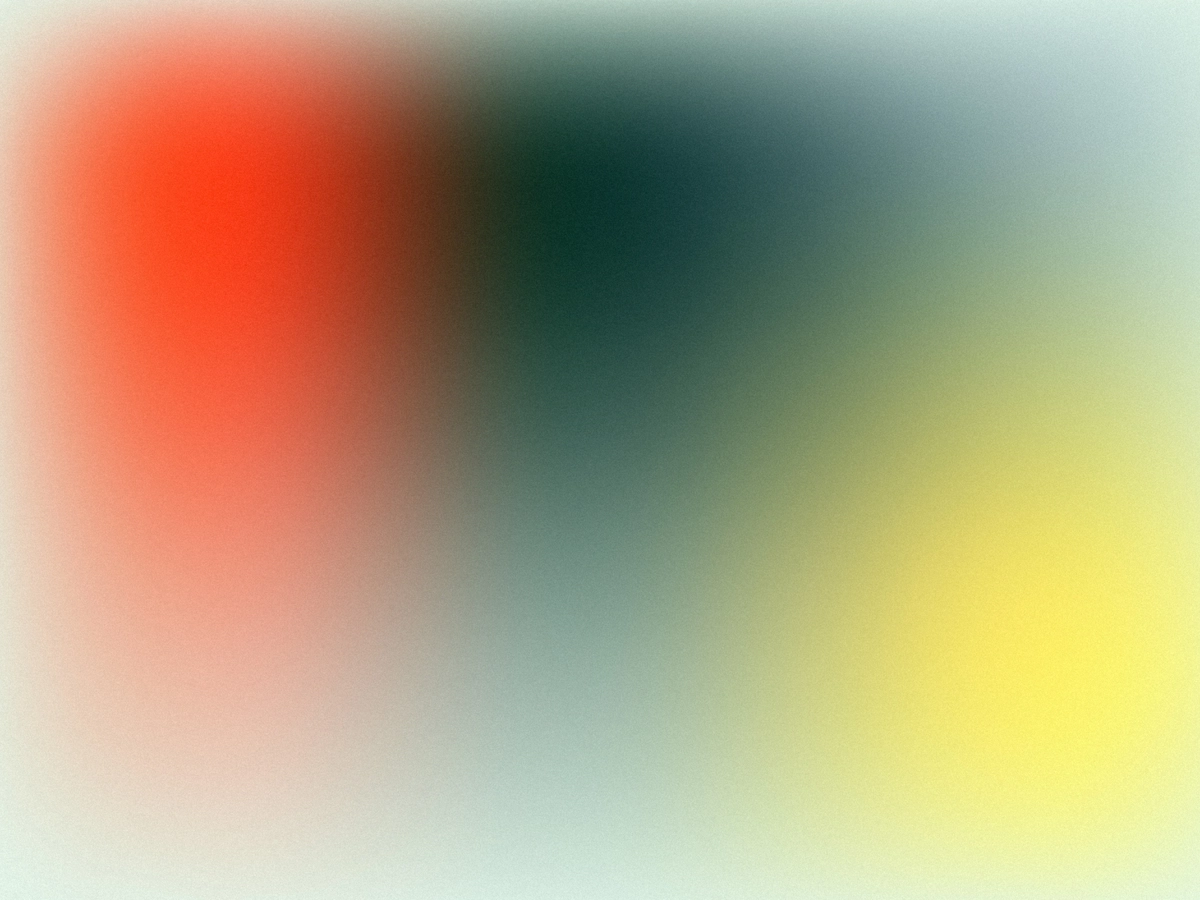
Étape 1
Commencez avec une couleur de base appliquée à une forme, puis à l’aide de l’outil Maillage d’Adobe Illustrator, commencez à ajouter de la couleur. Une couleur peut être appliquée à n’importe quel point d’ancrage une fois que vous avez lancé l’outil de maillage dans cette forme (le raccourci clavier pour l’outil de maillage est “U”). Vous pouvez créer un dégradé plus complexe en ajoutant des points d’ancrage.
Étape 2
Le processus au-delà est un peu un hybride entre la peinture au doigt et l’aquarelle. C’est l’étape la plus délicate pour obtenir un bel effet de couleurs. Il est important de bien doser vos points d’ancrage. D’en ajouter ou supprimer au besoin. Attention au mélange de certaines couleurs qui rendra votre composition peu flatteuse à l’œil. En toute franchise, le principe et la technique sont simplicimes. Mais l’exécution étant relativement aléatoire, il vous faudra peut-être vous y prendre à plusieurs reprises pour obtenir le résultat escompté.
Étape 3
Et voilà le tour est joué ! Pour obtenir l’effet granuleux, ajouter un effet dans Photoshop et. vous obtiendrez un résultat aux petits oignons 😊